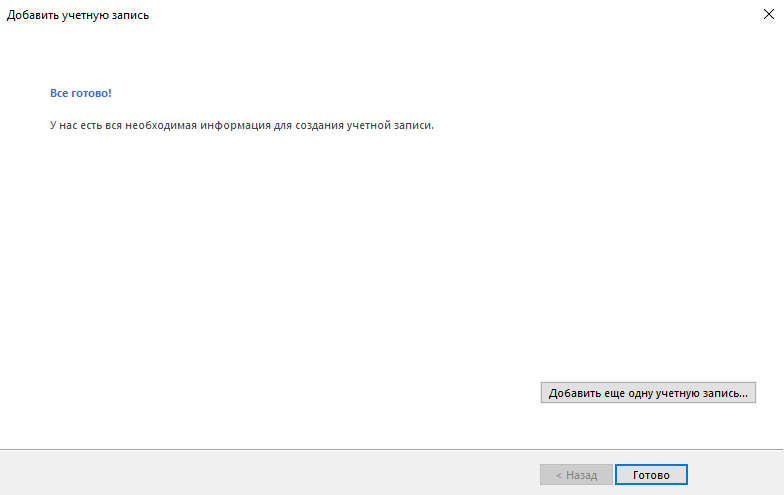Настройка почты Gmail в Outlook
1. Откройте почту Gmail - https://mail.google.com/
2. В правом верхнем углу нажмите на значок шестерёнки и выберите Настройки.
3. Выберите вкладку Пересылка и POP/IMAP и пункт Включить IMAP.
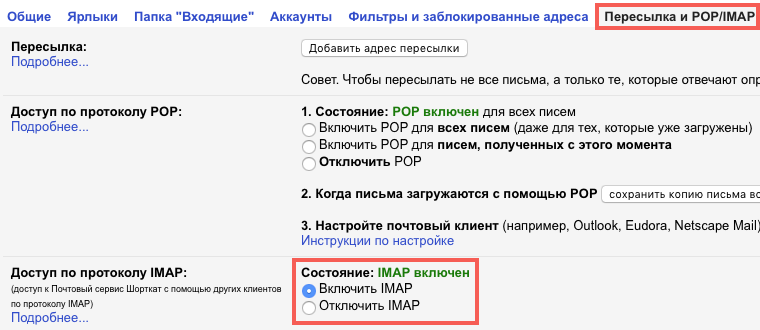
Теперь можно настраивать Outlook.
1. Откройте Outlook. Если приложение запускается впервые под учетной записью на компьютере - перейдите к пункту номер 5.
2. Нажмите Файл.
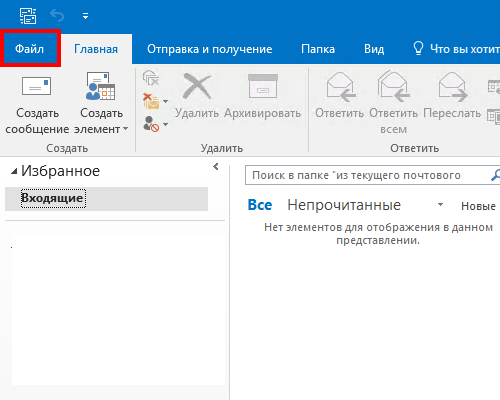
3. Выберите Настройка учетных записей.
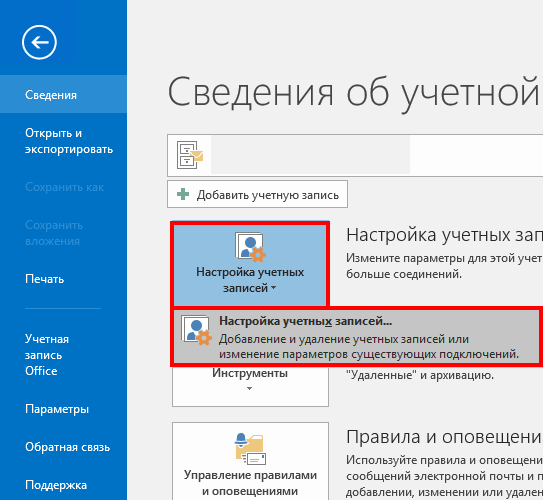
4. В окне Настройка учетных записей нажмите Создать.
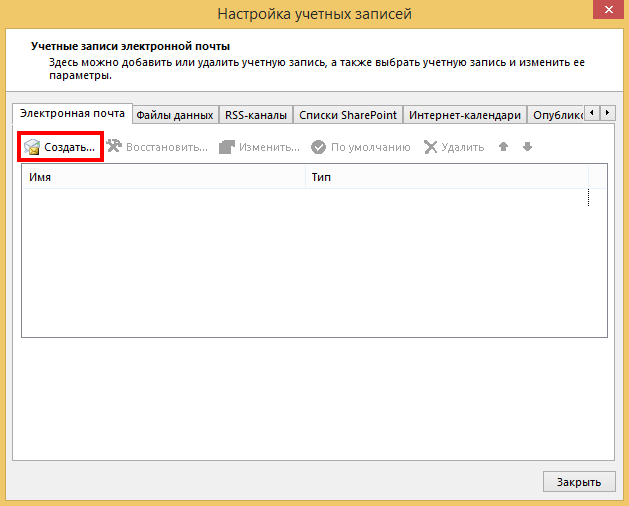
5. В окне Добавить учетную запись выберите пункт Ручная настройка или дополнительные типы серверов и нажмите Далее.
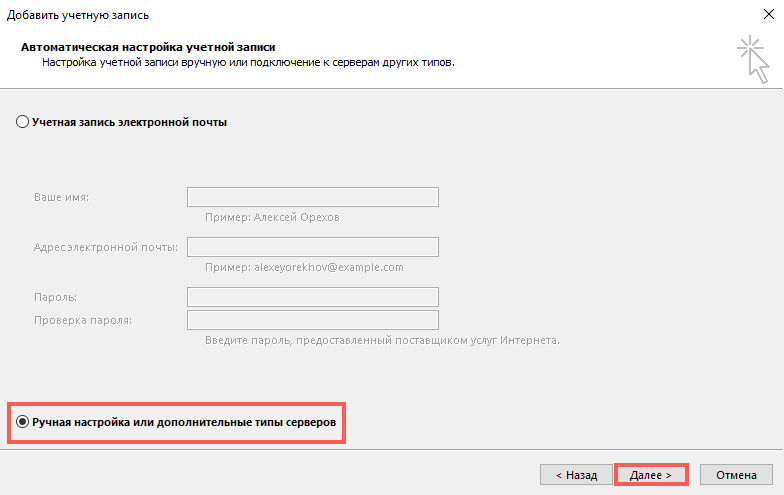
6. Выберите пункт Протокол POP и IMAP и нажмите Далее.
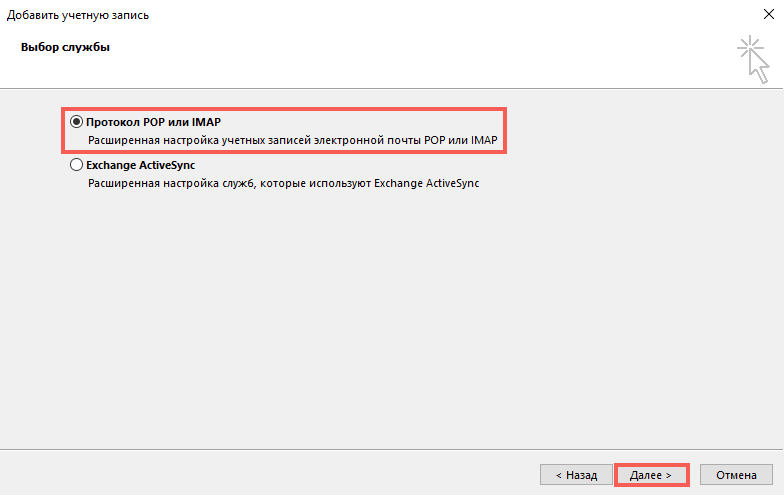
7. Укажите следующие данные и нажмите кнопку Другие настройки...
Сведения о пользователе
Введите имя - так ваши имя и фамилия будут отображаться у получателя
Адрес электронной почты - адрес вашей почты Gmail
Сведения о сервере
Тип учетной записи - IMAP
Сервер входящей почты - imap.gmail.com
Сервер исходящей почты (SMTP) - smtp.gmail.com
Вход в систему
Пользователь - адрес вашей почты Gmail
Пароль - пароль от вашей почты Gmail
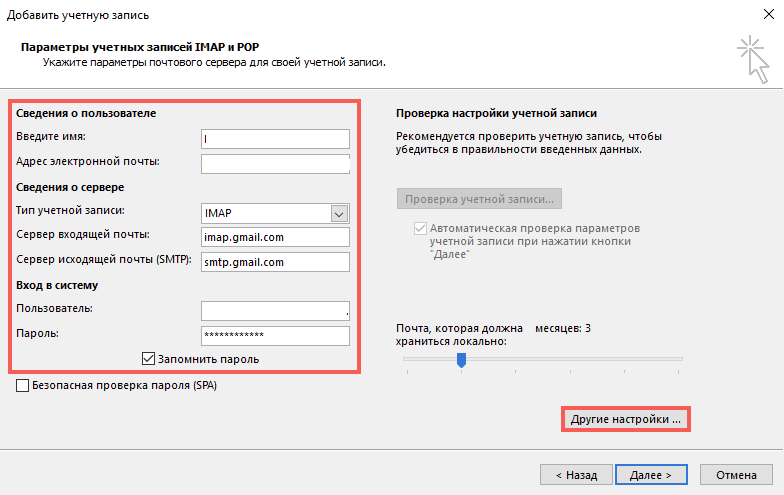
8. В окне Параметры интернет-почты выберите вкладку Сервер исходящей почты, поставьте галочку напротив SMTP-серверу требуется проверка подлинности и выберите пункт Аналогично серверу для входящей почты.
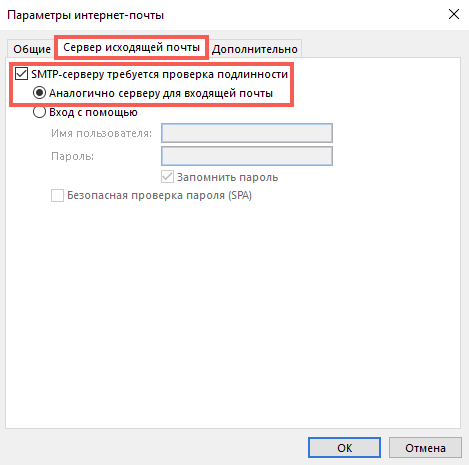
9. В том же окне выберите вкладку Дополнительно, укажите следующие данные и нажмите ОК.
Номера портов сервера
IMAP-сервер - сначала укажите тип шифрованного подключения - SSL, а затем порт - 993
SMTP-сервер - сначала укажите тип шифрованного подключения - SSL, а затем порт - 465
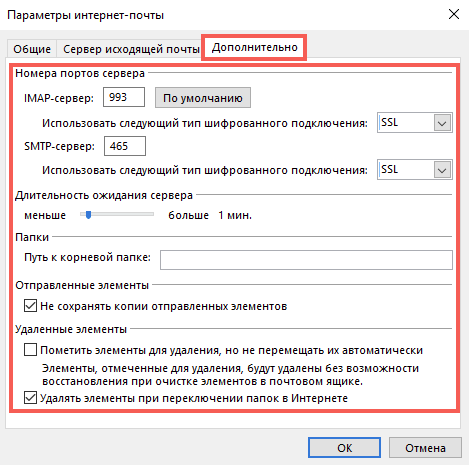
10. Нажмите Далее
11. Дождитесь окончания проверки почты и нажмите Закрыть
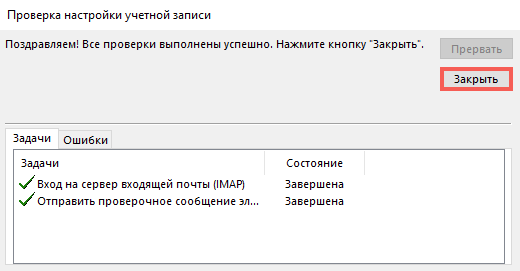
12. Нажмите Готово.